こんにちは。hamuです。
Windowsのパソコンでの画面キャプチャーの取り方をまとめてみました。
PrintScreenキー
最初はPrintScreenキーを使って、ペイントに張り付けて保存する方法になります。
まず、キャプチャーを取りたい画面を開き、「PrintScreen」キー(端末によっては「PrtSc」、「PrtScr」、「PrnSc」等)を押します。

ペイントを起動します。

ペイント画面左上の「貼り付け」ボタンを押すかCtrl+vで張り付けます。
必要であればトリミングボタンを押して余分な部分を切り取ります。

そのあと保存ボタンを押せば、画面のキャプチャーを画像ファイル形式で保存することができます。

ただ、この方法だとペイントに張った後に、画像の余分な範囲を切り取ったり、名前を付けて保存したりと若干手間がかかります。
しかし、この方法では画像の形式を選ぶことができます。
PrintScreenキー+Windowsキー
次はPrintScreenキーとWindowsキーを同時に押す方法になります。
「PrintScreen」キーだけでも画面の画像をとることができますが、Windowsキーを押すことで少し便利になります。
PrintScreenキー+Windowsキーを同時に押すと特定のディレクトリに画像形式(拡張子がpng)で保存されます。なので、いちいちペイントに貼ってから保存する操作をしなくて済みます。
画像ファイルの保存先(Windows10)はデフォルトでC:\Users\ユーザ名\Pictures\Screenshots(PC>ピクチャ>スクリーンショット)になります。

また、保存場所は自分の好きな場所に変更できます。
保存場所の変更方法は↓こちらになります。
画像ファイルの保存先を変更するには?
画像の保存先を自分で変更出来たらもっと便利になりますよね。
保存場所は簡単に変更することができます。
Screenshots(スクリーンショット)フォルダを右クリックを押して、プロパティを押します。


場所のタブを選択して保存したいフォルダのパスに変更後、OKボタンを押せば変更完了です。
Shiftキー+Windowsキー+sキー
画面の一部分のみを画像化するならこの方法を使用するのがいいと思います。
Shiftキー+Windowsキー+sキーを押します。押すと下の画面のようになります。

自分が欲しい画面の領域をドラッグアンドドロップします。

右下に「切り取り領域をクリップボードに保存しました」と通知されます。
通知をクリックします。

切り取り&スケッチが表示されます。
画面右上の保存ボタン押して画像を保存することができます。

この記事があなたのお役に立てればうれしく思います。
最後までお読みいただき、ありがとうございます。
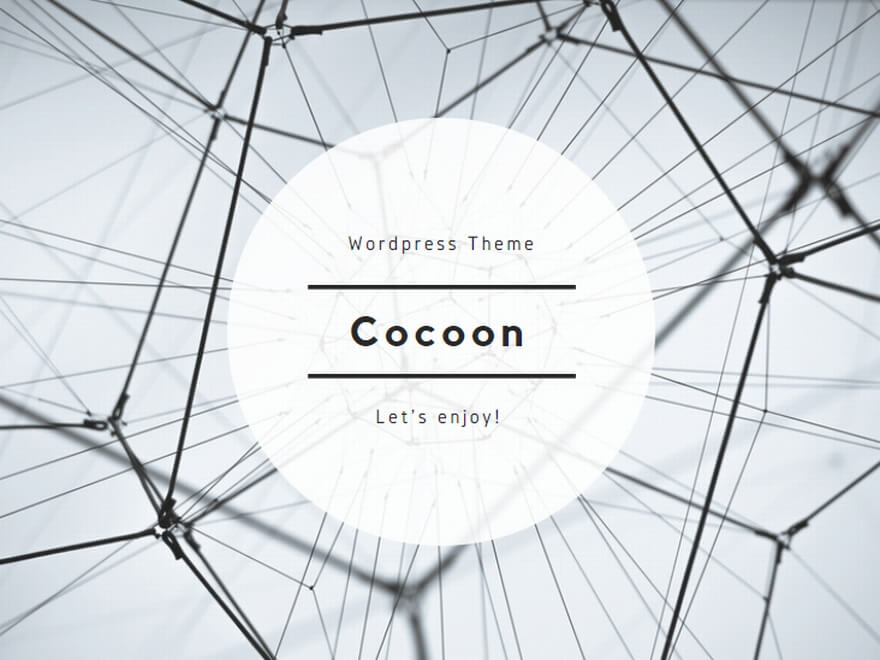


コメント