毎日、同じサイトを使うことってありますよね?
ブラウザを起動して、ブックマークやお気に入りからサイトを開きますよね。
ただブラウザの設定をしておけば、起動したときに特定のサイトを表示させることができます。
代表的なブラウザでの設定方法をまとめてみます。
- Internet Explorer(インターネットエクスプローラー)
- Google Chrome(グーグルクローム)
- Mozilla Firefox(モジラ ファイアフォックス)
- Microsoft Edge(マイクロソフトエッジ)
Internet Explorer(インターネットエクスプローラー)
ブラウザ右上の「歯車マーク」→「インターネットオプション」をクリックして開きます。


インターネットオプションダイアログボックスが表示後、全般タブを選択します。
画面上部のホームページの項目にURLを入力するエリアがあります。
ブラウザ起動時に開きたいページのURLを入力するだけです。

複数のページを開きたい場合は、URLを複数入力してあげます。
URLとURLの間には改行を入れる必要があります。入力後、適用ボタンを押せば設定完了となります。

実際にInternet Explorerを開いてみると、設定したページが開きます。

Google Chrome(グーグルクローム)
ブラウザ右上の「︙」→「設定」をクリックして開きます。


設定画面で「起動時」を選択し、新しいページを追加のリンクをクリックします。

新しいページを追加のダイアログが表示されるので、開きたいサイトのURLを入力し、追加ボタンを押します。


複数のサイトを開きたい場合は、サイトの数分繰り返します。
2つのサイトを設定すると下画面のようになります。

設定後、Chromeを開くと設定したサイトが表示されるようになります。

Mozilla Firefox(モジラ ファイアフォックス)
ブラウザ右上の「≡」→「設定」をクリックして開きます。


画面左のメニューからホームを選択し、カスタムURLを選択し、開きたいサイトのURLを入力します。複数のサイトを設定した場合はURLとURLの間に「|」を入力する必要があります。


設定完了後、Firefoxを起動すると設定したサイトが表示されるようになります。

Microsoft Edge(マイクロソフトエッジ)
ブラウザ右上の「…」→「設定」をクリックして開きます。


画面左のメニューから「[スタート]、[ホーム]、および[新規]タブ」を選択し、「これらのページを開く」にチェックを入れます。
「新しいページを追加してください」をクリックすると、「新しいページを追加してください」のダイアログが表示されます。開きたいサイトのURLを入力し追加ボタンをクリックします。


複数のサイトを設定したい場合は繰り返しサイトを入力します。

設定完了後、Edgeを起動すると設定したサイトが表示されるようになります。

この記事があなたのお役に立てればうれしく思います。
最後までお読みいただき、ありがとうございます。
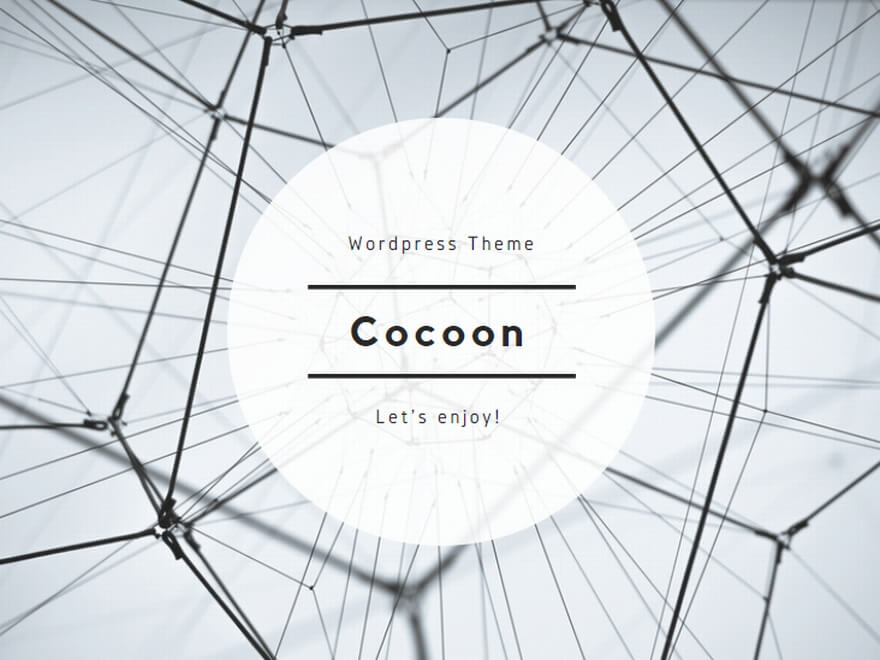

コメント